プログラミング講習会
本日より新一回生に対するプログラミング講習会を開始しました!processingを用いて簡単な図形を描きました。お題として某国民的なアンパンのキャラを描いてもらいましたが、なかなか難しいものですね〜
これからも毎週やっていこうと思います!👍
Aruduinoで車を作る① 部品を買ってきた。
お久しぶりです。えぬです。
ラズパイのサーボモーターはほっぽり出して、回転するクリスマスツリーを作っていました(-_-;)。今年の春休みはArduinoでラジコンカーを作るために活動していました。
ついに様々な部品を買ってきたので、色々と紹介していきたと思います。
今回作るのは超音波センサーを使い、簡単な自律制御で動く車です。
現状はこんな感じ。
ありあわせの部品で作っています。(汚ねぇ)
今回はこれをコンパクトにし、まともなものにしていきます。
今回買った部品はこちら。

1.ユニバーサルプレートL(TAMIYA製)
形を長方形に整えて、シャーシとして用います。
2.タイヤ
そのままですね。タイヤとして使います。
3.ダブルギヤボックス(左右独立4速タイプ)
今回は車を作るのでモーターが2つあるこちらを選びました。
重量的に130モーターを使用すると100:1程度のギヤが必要になるので。
モーターは消耗品なので予備も購入。
4.超音波センサーHC-SR04
安価だったのでこちらを購入。
5.Aruduino用ユニバーサル基板UB-ARD01
この基板を使うことで、ブレッドボードを使わずに部品をArduinoとつなぐことが出来ます。ブラックとゴールドの組み合わせがかっこいいですね!
6.ガラスエボキシユニバーサル基板
右下の緑色の小さい基板ですね。今回は超音波センサー用に購入しました。
7.ダイセン製コネクタ&ケーブル
超音波センサーや電池と基板をつなぐのに用います。
8.すずめっき線
右上の10mと書いてあるやつですね。基板に部品を実装するときに使用します。
詳しく知りたい方は「ユニバーサル基板 作り方」で検索!
今回の活動はギヤボックスを組み立て、超音波センサーを基板に取り付け、Arudinoシールドの設計を考えていました。それぞれの解説は次回していこうと思います。


現在はこんな感じ。
それではまた!
LEDをガンプラに仕込む①



はじめまして。初投稿させていただく〇と申します。〇と書いてまるです。
今回はHGガンダムの頭部にLEDライトを仕込み、ツインアイを光らせるという感じです。
正直、これは厳しかったです。HGのヘッドを削りに削ってギリギリ埋め込めたという感じです。
これはあまりオススメしません。
なので、次はお台場のユニコーンをMGで作りたいと思っています。
期待してください。
おわり
DTM勉強会① studio oneの導入
こんばんは。組長です。
8月22日に、パソコンでなんとなく曲を作ってみよう会の第一回を行いました。
今回行った事は、パソコンで曲を作る為に使う無料ソフト「studio one prime」の導入です。あとは、導入が終わったソフトでなんとなく遊んでました。
来れなかった人もいるので、ソフト導入の流れを簡単に書いておきます。
studio one prime 導入の流れ
①studio one prime の公式サイトを見つけたら、②サイト内の「Primeの入手方法」に従って、studio one primeを無料で購入、③ソフト、バンドル、サウンドをちゃちゃっとダウンロードし、④ソフトを起動してアクティベート(ソフト製作者からソフト利用の許可を得る手続き)しましょう。
① 公式サイトに飛ぶ
googleで「studio one prime」と検索して、
↑このサイトに飛んでください。このリンクをクリックしても飛べます。
studio one prime の製品概要が書かれているページです。
②studio one primeを購入
サイトの比較的上の方に、「Primeの入手方法」という項目があります。
そこに書かれている手順に従えば、特に迷うことはないと思います。
あ、「My PreSonus Account」には、既に持っているGoogleやFacebookのアカウントも使えるみたいです。
それと、製品をカートに入れ購入しますが、無料で購入できるので安心して下さい。
③ソフト、バンドル、サウンドをダウンロード
購入したら、 My PreSonus に飛び、最近の購入履歴か、右上のメニューからMyプロダクトから、購入したstudio one prime のページに飛んで下さい。
そしたら、「このソフトウェアをインストール…」って書いてる所の手順に従って、ソフト、バンドル、サウンドをダウンロードして下さい。ソフトのインストーラには32bit 用と64bit用の二種類あるので、パソコンの設定から本体情報を確認して自分のパソコンに合うインストーラを使用して下さい。
「Primeの入手方法」の 7) に日本語ドキュメントの入手方法が書かれていますが、今回は入手せず進めました。
④ソフトを起動してアクティベート
ソフトをダウンロードしたら、デスクトップにアイコンが出てると思います。
ソフトを起動したら、アクティベートの為にアカウントのメールアドレスとパスワードの入力を求められるので、製品を購入したアカウントのやつを入力してください。
ちょっとうろ覚えなんですが、その後、アクティベートの方法的なものを聞かれるので、正しいと思う物を選んで、再びアカウントの情報を入力してください。
エラーが出なければokです。だめならメルアドパスワードの確認、再インストール、再起動とか色々試してみて下さい。因みに大学のWifiだとうまくいきませんでした。
後はなんとなく遊んでました
Hiphopのボイパみたいなやつでスターウォーズのテーマを再現するというよくわからない遊びしてた。いろんな音があって触ってるだけでも楽しかったです。 以上。
ラズパイでサーボモーターを制御② そのモーターは回らなかった
こんにちは。えぬです。
先日は先輩と2人でラズパイと闘っていました。
したことは
です。
目次
scrot(スクリーンショットソフト)の導入
まずは、スクリーンショットソフトの導入です。このブログで作業工程を記録していくにあたり、スクショは絶対にあった方がいい!と思い、インストールしました。参考にさせていただいたサイトはこちらです。
こちらで紹介されている、"scrot"というソフトをインストールしました。前回の活動でksnapshotをインストールしようとしたのですが、apt-getを用いてインストールしてもメニューにksnapshotが表示されず、使用を断念。”なべふぁい”の通信量を無駄に消費しただけで終わってしまいました。そこで、scrotをを今回の活動で導入しました。スクリーンショットを撮ると”/pi”のフォルダに画像が保存されます。最初はこの保存場所がわからず混乱しました(-_-;)

こんな感じにスクリーンショットを撮ることができます。
サーボモーターが回るための設定
次は本題のサーボーモーターの制御です。大変ややこしいです。そういえば、前回では具体的な目標を述べていなかったのでそれも説明していこうと思います。
目標はラズパイで、サーボモーターを制御し、2足歩行をすること。元々は先輩方が取り組まれていたので(過去の記事参照)もう必要な部品が手元にあります。まずはそれらの紹介から。
部品
サーボモーター:VSD18MB
デジットで2000円程度で販売されているものです。かなりパワフルなモーターです。カタログシートには最大消費電流が1.6Aと書かれているのですが、それだけの電力を供給できる電池を用意できるのか、不安が残ります。普通のアルカリ乾電池では電流が足りず、ラジコン等で用いられるリチウム系のバッテリーを用意する必要があるかもしれません。スペックは以下のリンク先から参照できます。
http://www.vigorprecision.com.hk/uploadfile/20120530/20120530163338446.pdf
モーターコントローラ:PCA9685
モーターは大電流を要しますので、直接ラズパイに繋ぐのでは力不足です。そこで、モーターコントローラというものを使います。「モータードライバー」「モーターコントローラー」で検索すると詳細な解説が出てくると思います。こちらのPCA9685はよく使われる製品らしく、沢山の情報がネットにあがっています。ありがたや、ありがたや…
http://akizukidenshi.com/download/ds/akizuki/AE-PCA9685.pdf
以上の部品を用いて改めてチャレンジしていきます!
PCA9685とラズパイの接続
PCA9685とラズパイはI2Cという通信方式で接続します。そのために配線をする必要があります。参考にしたのはこちらのサイト
歴代のRaspberryPiシリーズのGPIO配線図 - NAVER まとめ
まとめサイトですが、ラズパイのピンの配線図が書いてあります。これを参考に
こちらの配線例を参考につなげていきます。
 こんな感じ。毎度のごとく机が汚いですね…
こんな感じ。毎度のごとく机が汚いですね…
i2cの有効化
PCA9685とラズパイはI2cという方法で通信を行います。デフォルトではそれが無効となっているので、有効化する必要があります。
http://www.yam-web.net/raspberry-pi/servomotor.html
参考にさせていただいたのはこちらのサイト。
大変わかりやすいサイトなのですが、詳細な手順が省略されているので補足していきます。
まずは、i2cを行うのに必要なツールをインストールします。
$ sudo apt-get upgrade
$ sudo apt-get update
$ sudo apt-get install i2c-tools //I2Cをチェックするためのツール
$ sudo apt-get install python-smbus //I2C通信用ライブラリ
この、sudo というのは、管理者権限で実行という意味のコマンドです。管理者権限で実行しないと上手くいかない場合が多いのでこの"sudo"を実行したいコマンドの前におまじないのようにつけておくといいでしょう。apt-get upgrade,updateを入力することによって最新版のソフトをインストールできます。今回はpythonという言語を使って制御しようと考えているので、ついでにpythonを使うためのpython-smbusもインストールします。
次に、I2cの有効化です。
$ sudo raspi-configと入力すると以下の画面が表示されるので、設定を進めていきます。
 Interfacingを選択。
Interfacingを選択。
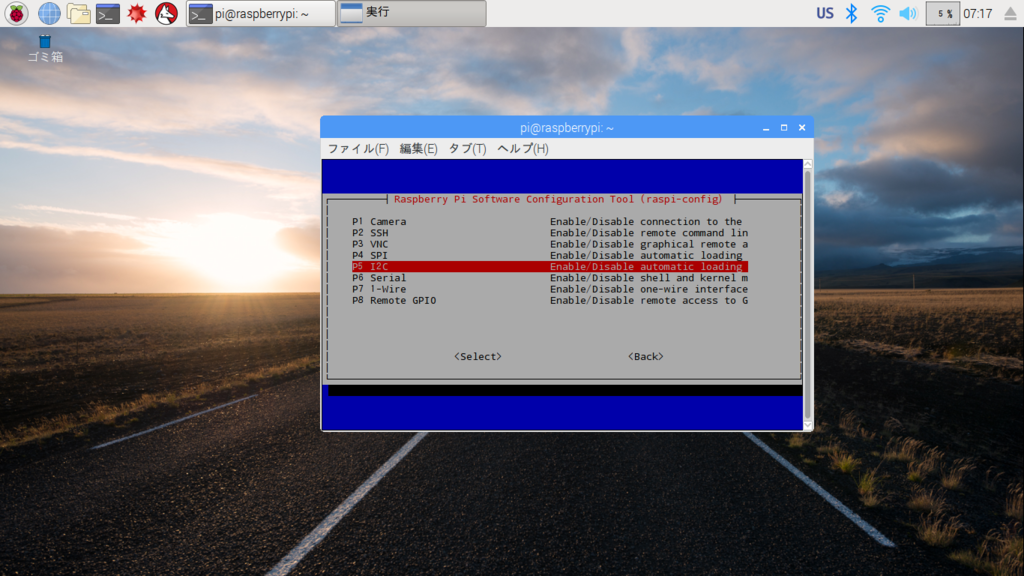
そしてI2Cを選択し、"Enable"に設定します。
これで有効化は完了です。
次に、エディタを用いてファイルを編集します。
エディタで/etc/modprobe.d/raspi-blacklist.conf を開き、
#blacklist i2c-bcm2708を確認(コメントアウトされていることを確認。あるいは、記述されていないことを確認)。
ここを直接編集してもよい?
●つづいて、 /etc/modulesを編集
最終行に追加
i2c-dev
i2c-bcm2708
ここで一旦再起動。
参考させていただいたサイトにはこのように書かれているので、これに基づいてコマンドを入力していきます。
& sudo nano /etc/modprobe.d/raspi-blacklist.conf
を入力し、”#blacklist i2c-bcm2708”という文字がないことを確認します。
ctrl+Xを押し、編集画面を終了します。続いて、
$ sudo nano /etc/modulesと入力。次に
i2c-dev
i2c-bcm2708
を最終行に入力し、ctrl+Oを入力して保存を行います。名前は編集しないので、エンターキーを押して終了させます。
この、nanoというコマンドはテキストエディタのコマンドで、上記のように様々なテキストや設定ファイルを編集することができます。同様のものに"vi"がありますが、nanoが一番使いやすいと感じます。恥ずかしながら、私もnanoの使い方を今まで知りませんでした。これは以下のサイトに詳しく乗っているので参考にするといいかもしれません。
このように解説をしてきましたが、このファイルへの書き込み作業は何のために行うかわかっていません。誰か教えて欲しいですね…
次にモーターを動かすためのドライバをインストールします。
$ sudo apt-get install git
$ sudo git clone https://github.com/adafruit/Adafruit-Raspberry-Pi-Python-Code.git
参考サイトの記述をもとにこのコマンドを入力しましたが、ここで問題発生。gitのインストールは成功しましたが、下の行で行ったリンク先から正常にファイルがダウンロードできません。なぜか、readmeのテキストファイルしかありません。おかしい。サンプルプログラムやドライバなどが入っていないといけないのに…そこで、他のリンクからのダウンロードを試みます。そこで発見したのが下記のサイト。
”べゼリー”というラズパイを用いたロボットを販売しておられる方のサイトです。
このベセリー、ラズパイでの制御を勉強するのにもってこいなので購入してみると良いかも知れません。(ステマではない)
このサイトを参照すると、AdaFruit社がサーボドライバ「PCA9685」を使うためのモジュールを公開しているようですね。ありがたく使わさせていただきます。
$ cd
$ sudo git clone -b legacy https://github.com/adafruit/Adafruit-Raspberry-Pi-Python-Code.git
と、リンク先からダウンロードします。
ついでに、べゼリー用のプログラムも欲しい!ということでそちらもダウンロードします。というかこちらの方が解説が詳しいのでべゼリーのサンプルプログラムを使用することに決定。
$ cd
$ mkdir bezelie //この2行でべゼリー用のディレクトリ(フォルダを作成)
$ cd /home/pi/bezelie //作成したディレクトリに移動
$ sudo git clone https://github.com/bezelie/pi.git //gitからファイルをDL
この作業ではよく使う新しい2つのコマンドを使用しました。
cd: 指定したディレクトリに移動
mkdir :ディレクトリを作成
これも覚えておくと便利ですね。
$ cd /home/pi/bezelie/pi
$ python sampleServo1.py
そして、サンプルプログラムを実行。しかし…動かない。悩む2人…分からない。
ん?ブログを書いていて気づきました。AdaFruit社が公開しているファイルをコピーしていない?この作業を行っていない!
$ cd
$ sudo cp Adafruit-Raspberry-Pi-Python-Code/Adafruit_PWM_Servo_Driver/* bezelie/pi
この他にも、うまく動かない原因は以下のものが考えられます。っていうか、作業の抜けに気づかず真剣に原因の推測を行っていました…。せっかくなのでメモしておきます。
動かない原因
- モーターへの供給電力が足りない→べゼリーに使わているサーボモーターSG-90を買う
- プログラムがおかしい→プログラムを変える
- モーターコントローラの故障→同じものを新しく購入
次回の作業では動くようにしたいですね!
頑張っていきます!
他にも参考にさせていただいたサイトがあるので紹介させていただきます。
いつか、自らの知識で発信できるようになりたいですね。
導電糸でLEDを光らせたい!
1回生のえぬです。
情報、人シスは今日でテストが終了です。
ということで、本日から活動が再開しております。
本日は、テクノ手芸の活動です。
1年生は第1回ということで、ボタン電池でLEDが光る、という作品を作っています。
配線は導電糸という電気を通す糸を用います。
糸の縫い方に気を付けないと接触が悪かったり、ショートしてしまったりするので難しいですね…
みんな、個性溢れる作品を作りました!
写真に写っているのはムー〇ンとコ〇ン君(自称)です。
次回もお楽しみに!


モデリング話(超初心者向け)
millaboです
昨日はお昼休みにモデリング勉強会をしました
といっても、基本的にはほとんど何もせずに、モデリングってなんですか?なにができるようになるんですか?おいしいんですか?みたいな話をしただけです
知ってる人からすると手を動かさない上に非常に退屈で、すみませんでした
まずはソフトウェアの紹介
・Maya
・sculptris
など無料・有料色々あるよという話。フリーのものはいくつか試してみましょう
続いて、モデリングすることによって何ができるのか具体例!!!(超初心者用)
①3dプリンターでモデリングデータを出力できる。つまり単純に好きなキャラクターのフィギュアなどをつくることができる
応用例: ロボットの部品を印刷して組み立ててその中にセンサやマイコンを隠したりすると...楽しそうですね(^。^)
②モデリングデータに対して、マテリアル・テクスチャをつけ、さらにボーンも埋め込むと、オリジナルのキャラクターを簡単に自作ゲームの登場キャラクターにすることができるΣ(・ω・ノ)ノ
大雑把な流れもお話ししました
参考例: 以前私が書いたもの↓
③当然ゲームの主人公だけでなく、CGアニメーション作品なども頑張れば(精度はノーコメント)作ることができる
などなど...その他の用途も考え方次第でいろいろあります
今日は時間が少なかったため実際にモデリングしませんでしたが、敢えて何もしなかった理由も(一応)あります
それは...
自分でトライ&エラーを繰り返して、じっくりことこと作ってみないことにはどうしようもないのです笑
そんなトライ&エラーを繰り返すなかで話し合った方が、いろいろ勉強になるのです(私の経験上笑)
次回はもし機会があれば、時間をとって簡単なモデリングをみんなで作ってみるというのもやってみる予定ですー
いろんなサイトを参考にとりあえず試行錯誤して作ってみましょー
私は昔下記のリンクを参考に取り組みましたm(__)m
blenderの基礎操作からモデリング、マテリアル・テクスチャ、ボーン、アニメーションまで一通り、とてもまとめられており勉強になりました
それではまた...